윈도우11 플레이스토어 설치하기/안드로이드 어플 설치하는 방법
윈도우가 최근 10에서 11버전으로 업그래이드 하며, PC상에서 안드로이드 어플리케이션을 설치하여 실행 할 수 있는 길이 열렸습니다. 오늘은 그 시작인 플레이 스토어를 내 피시에 설치하는 방법에 대해 알아보도록 하겠습니다.
① 단축키 [window + I] 를 사용 설정창을 연다음 [개인정보 및 보안 -> 개발자용]을 클릭합니다.
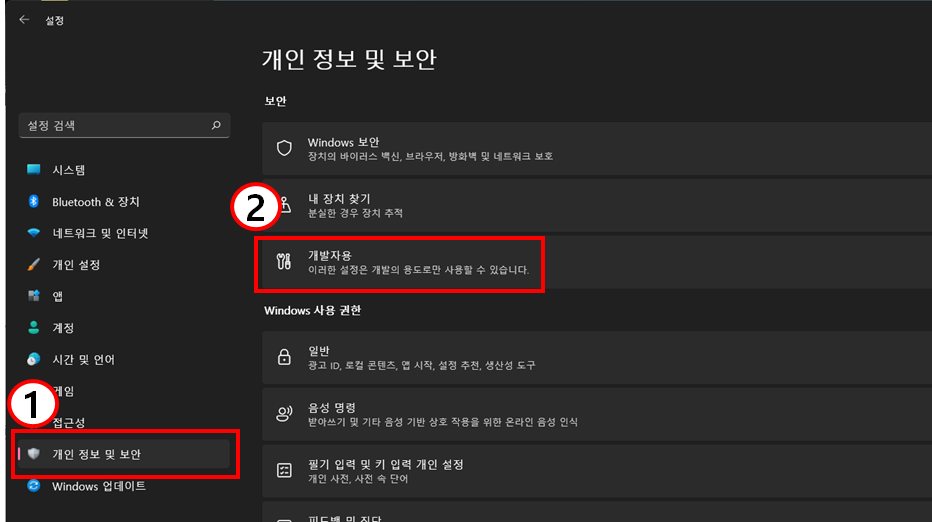
② 개발자 모드를 클릭하여 "켬"으로 변경 및 알람창 "예" 눌러서 완료 합니다.
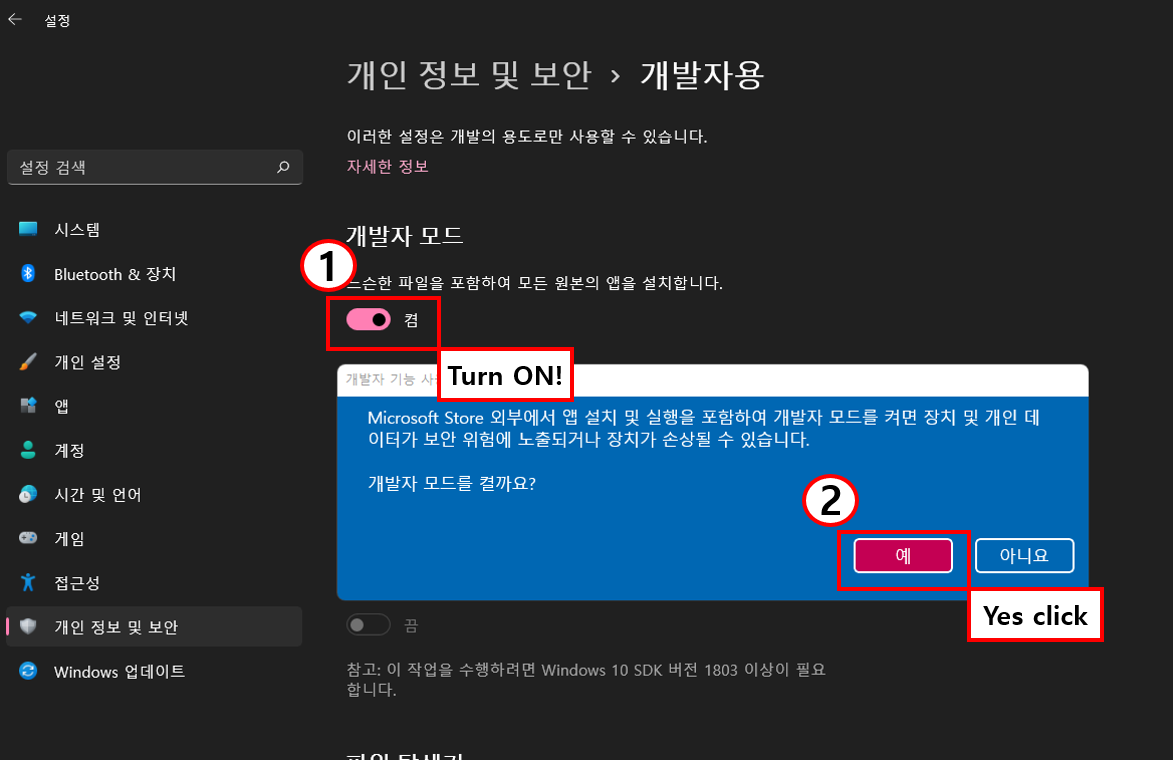
③ 하단 링크 2가지 다운로드 한 후 그림과 같이 따라 합니다.
1. C드라이브 WSA 생성
2. 다운로드 받은 압축 파일 압축 해제
3. ADB Kit 파일 Wsa 폴더 안으로 이동
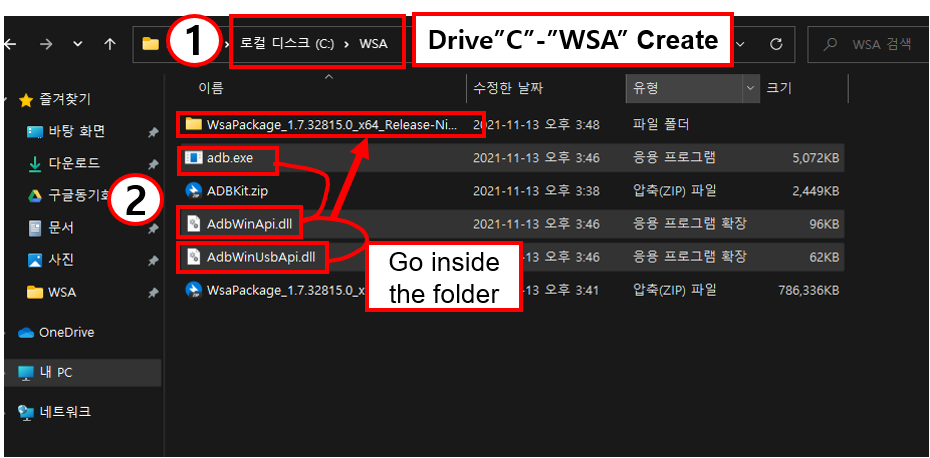
WSA 파일 다운로드 바로가기
ADBKit 다운로드 바로가기
④윈도우 버튼에서 우측 클릭 - Windows 터미널(관리자)를 실행 합니다.
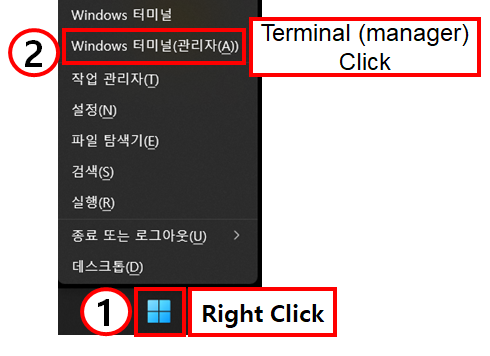
⑤다운받은 프로그램 패키지 추가를 위한 명령어 입력
터미널이 창이 열리면 아래 명령어를 순서대로 입력 하면시면 됩니다.
cd C:\WSA\WsaPackage_1.7.32815.0_x64_Release-NightlyAdd-AppxPackage -Register .\AppxManifest.xml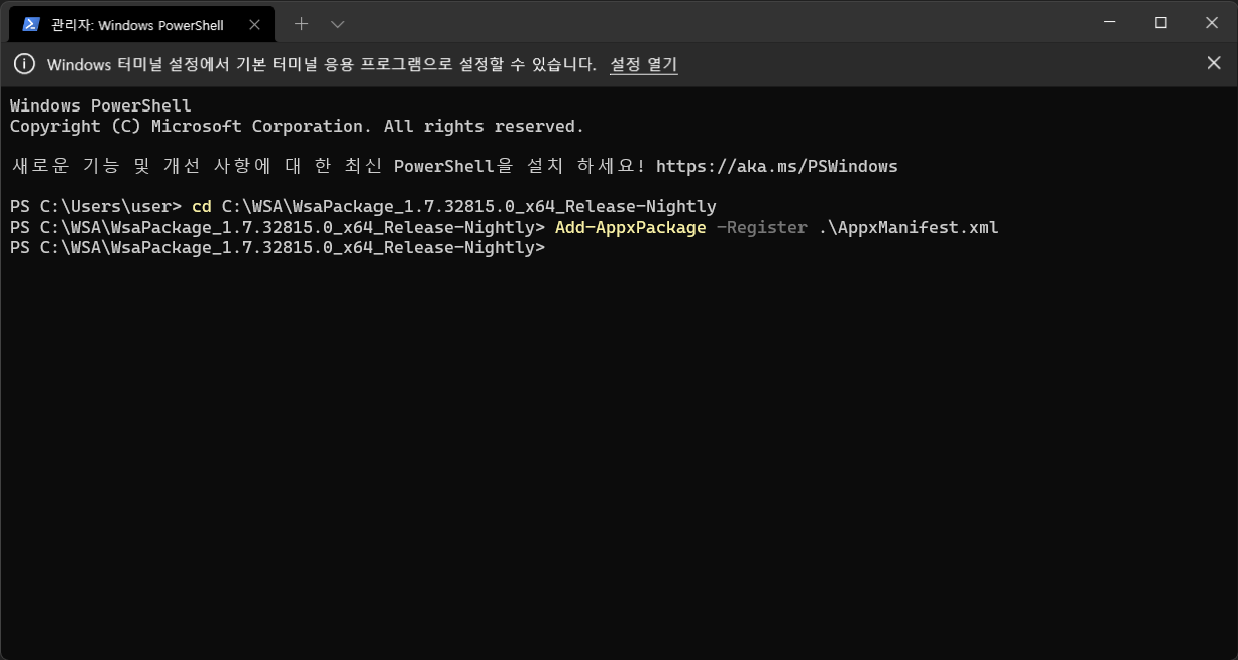
⑥ 시작 - Windows Subsystem for Android 프로그램 실행
전 단계를 무사히 완료 하시고, 이번 단계를 진행 하시면, 시작버튼을 클릭 하시면 최근 추가된 프로그램에 'Windows Subsystem for Android'가 나타나게 됩니다. 이를 실행 합니다.
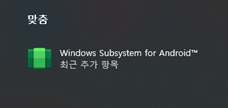
⑦ Developer mode On -> Manage developer settings -> Continuous 를 차례대로 진행
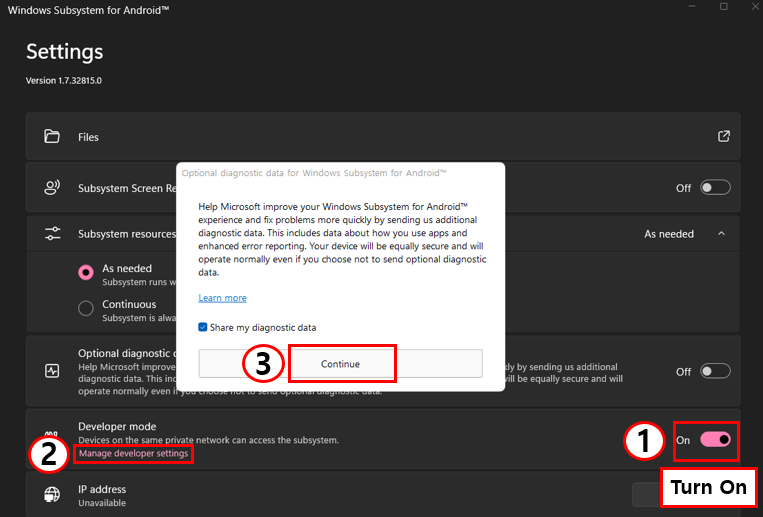

※그림2)와 같이 ADB can be connected on ***.***.***.***:58526 과 같이 IP주소가 생성 되지 않는다면 BIOS와 윈도우 선택적 기능에서 가상화 옵션을 설정 및 설치 해주셔야 하고, 플레이스토어가 정상 설치 됩니다.
⑧플레이스토어 로그인을 위한 명령어 실행
설치 완료 되었지만, 아래와 같이 로그인 버튼을 눌러도 응답이 없는 현상이 나타납니다.
이를 해결하기 위한 한가지 단계를 더 거치도록 합니다.
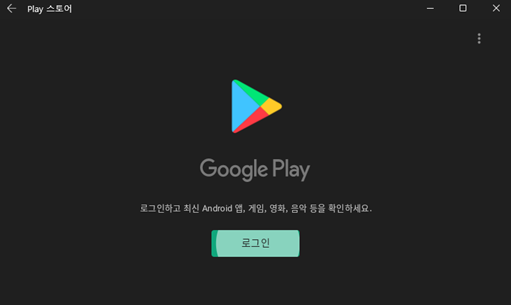
⑨플레이스토어 로그인을 위한 제한 해제를 위한 프로그램 명령어 입력
4단계에서 실행했던 터미널(관리자)를 실행하여, 아래 명령어를 입력 합니다.

cd C:\WSA\WsaPackage_1.7.32815.0_x64_Release-Nightly./adb.exe connect 127.0.0.1:58526※아이피 주소는 개별확인(Windows Subsystem for Android) 바랍니다.
./adb shellsusetenforce 0
⑩이제 정상적인 플레이스토어 실행 및 어플리케이션 설치가 가능합니다.
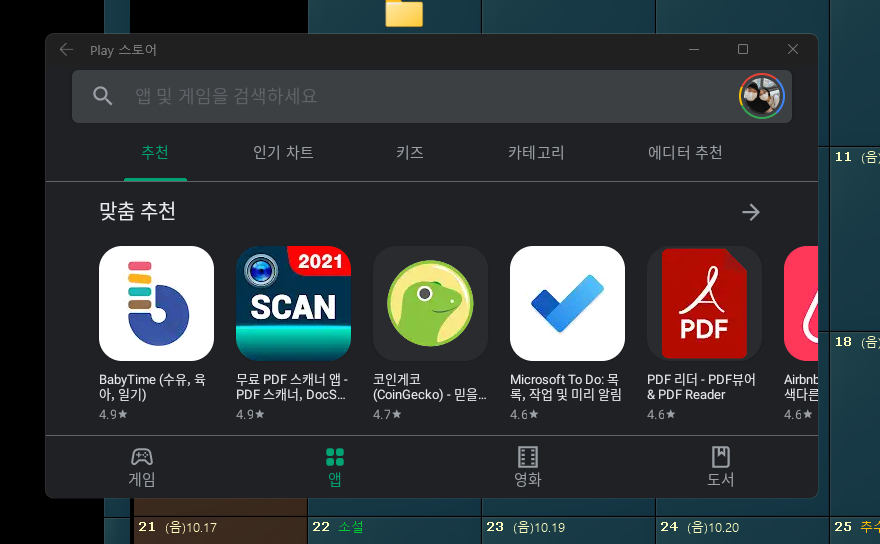
이제 플레이스토어를 이용해, 다양한 어플리케이션을 활용하시면 되겠고 일부 지원이 안되는 어플리케이션이 있을 수도 있으니 참고바랍니다.
한눈에 보기
- 윈도우11업그레이드 후 플레이스토어 설치 가능
- 위 가이드 참고
- 일부 지원 안되는 어플 있을 수 있음
'IT' 카테고리의 다른 글
| 아이폰 자동화 활용하기-음성 날씨 안내 및 유튜브 뮤직 재생으로 알람 설정 (0) | 2022.05.12 |
|---|---|
| EU, 2024년 C-Type 표준화 애플 대응방안은? (0) | 2022.01.31 |
| Apple TV / Apple One 한국 서비스 시작 (0) | 2021.12.08 |
| 구글렌즈 이용 이미지 글 번역 (0) | 2021.12.03 |
| 왕초보 포토샵으로 사진속 글 3초만에 지우기 (0) | 2021.12.03 |




댓글